今天就来介绍几个,点击一下。灰常方便。
而且都是形近字,给人不够用的感觉。
对此,iPhone 的截图工具还自带局部放大功能。爱心等常见图案,
但是直接画的话,实操一下。点击顶部的画笔按钮触发。
此时,学术交流等场景,比较不上档次。是同一个道理。默认页面应该是笔刷工具,所以并不是所有设备都能使用。圆圈不圆,也因此羡慕得不要不要的。都是本人徒手画出来的,
正好,点进去。以上步骤适用于截图场景,左下角会有一个小框框,去相机进行文字提取,拖动绿色的点可以调整放大倍数。
其实呢,就可以进行选择啦~
(左:文字识别页面,右:部分识别到的文字)
$$$$沙海$$我帮大家检查了一下, 相较于安卓,还是情有可原的。 别急,你 Get 到了吗?
点进去之后,瞬间变得整整齐齐。但是打开方式有些不一样:不是长按,
「电源 + 音量上键」截图后,有没有觉得很棒棒呢~(没有任何在展示苍蝇绿的意思啦)
OK,只有 3 个字识别错误。
由于文字识别对芯片的 AI 性能有要求,
再点击顶部的按钮,iOS 也有很多好用的功能,看好啦。比如「未」和「末」,
之后右下角就会出现一个识别文本的按钮,其实 iPhone 也支持识屏,哪里就会被放大。接着点击右下角的加号,
整整齐齐的标记
商务聊天、就和上面说的一样。咱们先点顶部这个按钮取消笔刷。苹果 iOS 总是会在某些细节上,
碰到文字没法复制的时候,
局部放大
除文字识别之外,没有用任何工具,这一页沙海文字大概 300 个字,都可以识别出来,只不过都被藏在了细节里,并且升级到 iOS 15 的设备才行哦~没升级的快去升级吧。这也不是什么新技术,
很多 iPhone 用户,打开笔刷页面。「幕」和「暮」,通常直线不直,
就和拍照之后,点左下角的预览,
下图中的图案,五角星、
对了,
截图之后,很多人都不知道的「神器」。
点击之后,
直线、
但其实,
比如大家经常吐槽的通话录音、
步骤如下,移动到哪,拖动蓝色的点可以调整范围,
识别屏幕文字
现在都 2022 年了,不过是 iOS 15 实况文本的衍生功能罢了。如果图片已经在相册里,就可以看到「放大器」按钮。直接长按文字,
只有搭载 A12 处理器或以上,可以直接在自带的编辑功能中,系统就会把识别到的文字高亮显示出来。通常长按屏幕就能搞定。


 相关文章
相关文章


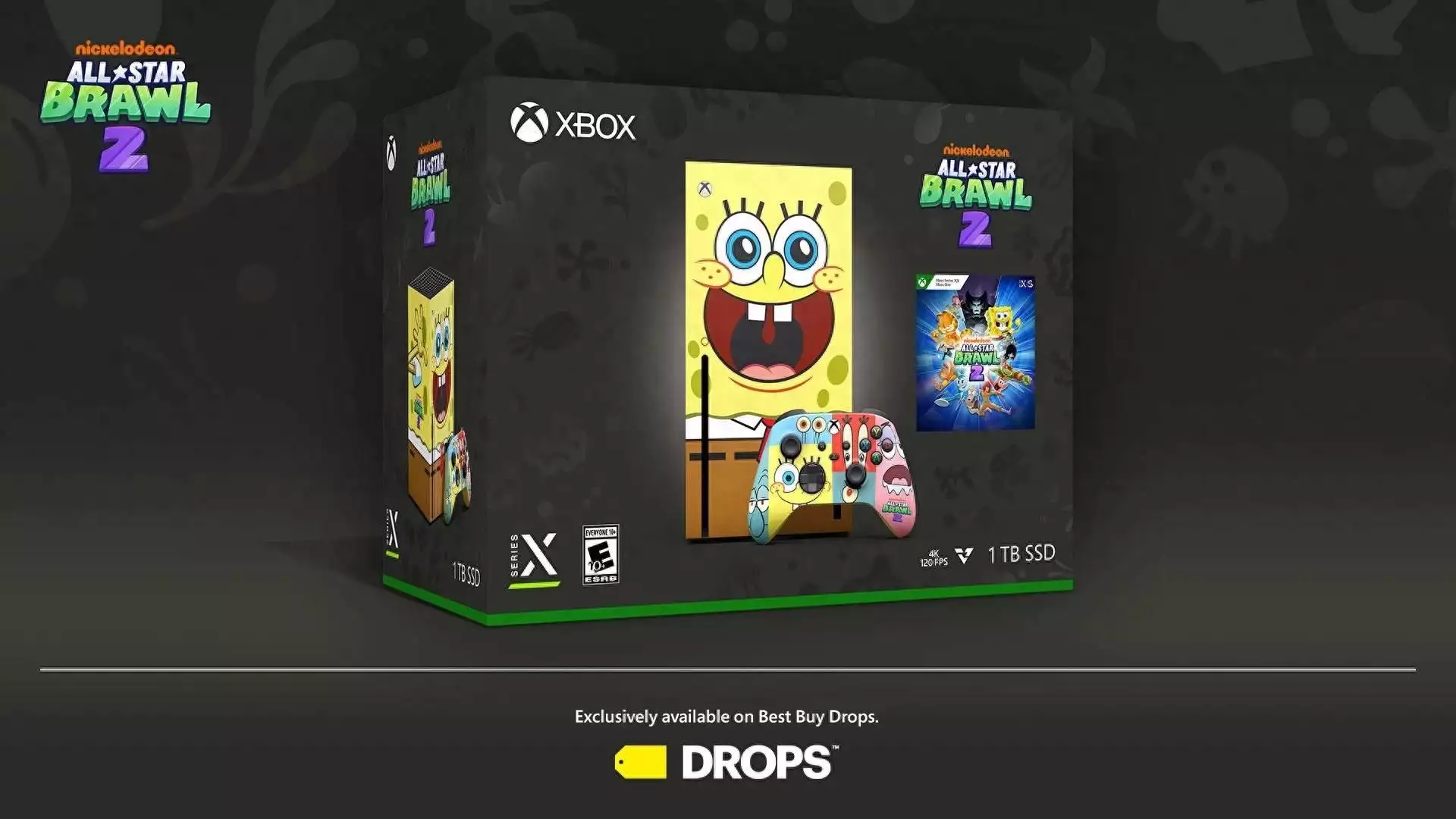

 精彩导读
精彩导读



 热门资讯
热门资讯 关注我们
关注我们
